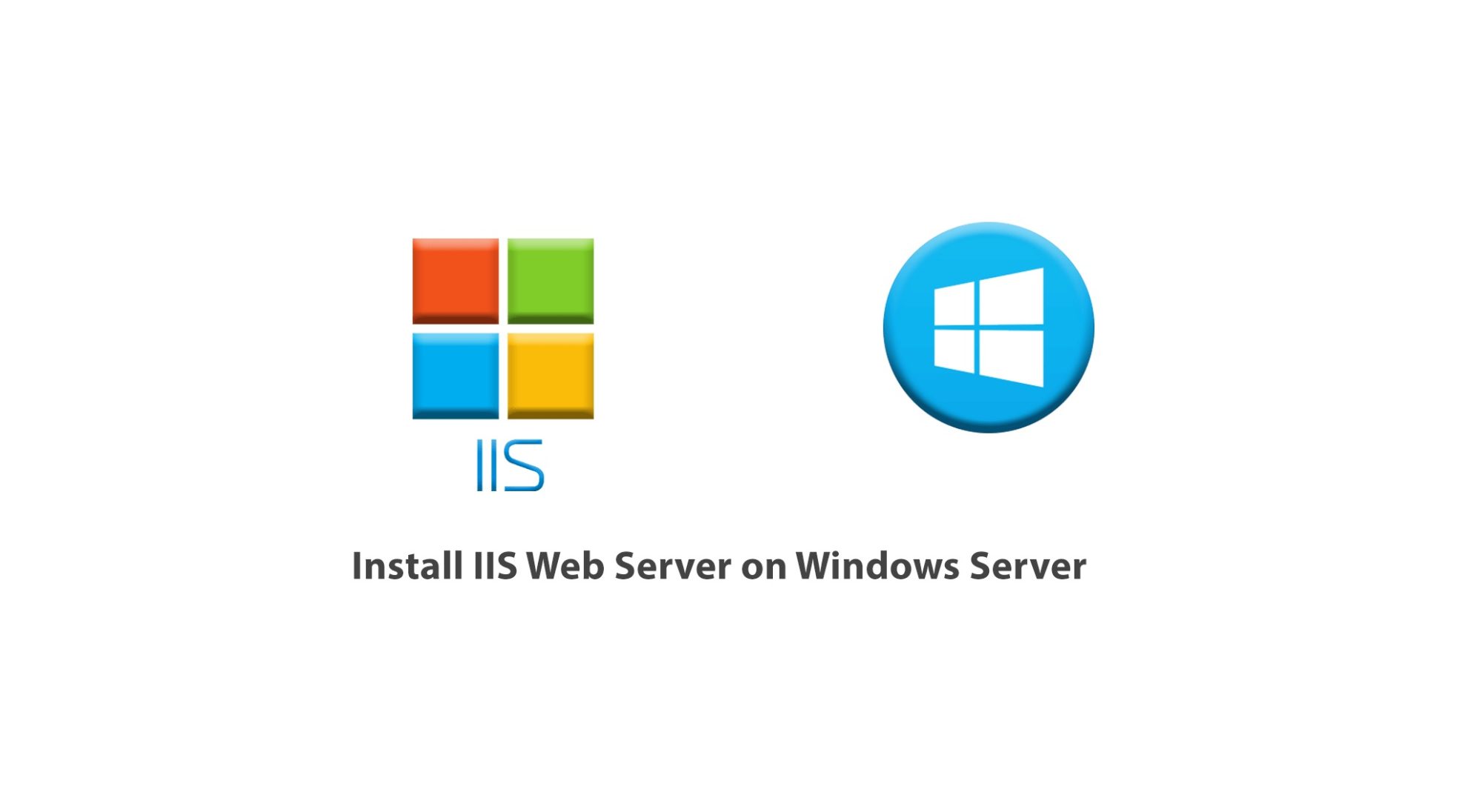Here we’re going to show you how to install IIS the Installing Internet Information Services (IIS) on Windows Server involves a few straightforward steps.
Here’s a guide to help you through the process
Step-by-Step Guide to Install IIS on Windows Server
Using Server Manager
- Open Server Manager:
- Click on the Start menu.
- Select Server Manager.
- Add Roles and Features:
- In the Server Manager dashboard, click on Add roles and features.
- This will launch the Add Roles and Features Wizard.
- Before You Begin:
- Click Next on the Before You Begin page.
- Installation Type:
- Choose Role-based or feature-based installation and click Next.
- Server Selection:
- Select the server you want to install IIS on from the server pool and click Next.
- Server Roles:
- In the Select server roles page, check the Web Server (IIS) checkbox.
- A new window will pop up to add features that are required for Web Server (IIS). Click Add Features.
- Click Next to continue.
- Features:
- You can add any additional features if required, or simply click Next.
- Web Server Role (IIS):
- Review the information about the Web Server role and click Next.
- Role Services:
- On the Select role services page, you can customize which role services you want to install. By default, the common role services are selected. You can add more depending on your needs.
- Click Next once you’ve made your selections.
- Confirmation:
- Confirm your selections on the Confirmation page.
- You can choose to restart the destination server automatically if required.
- Click Install to begin the installation.
- Installation Progress:
- The installation process will begin and might take a few minutes.
- Once the installation is complete, click Close.

Using PowerShell
Alternatively, you can install IIS using PowerShell for a more automated approach.
Alternatively, you can install IIS using PowerShell for a more automated approach.
- Open PowerShell as Administrator:
- Click on the Start menu, type PowerShell, right-click on Windows PowerShell, and select Run as Administrator.
- Install IIS:
- Enter the following command to install the IIS role and required features
Install-WindowsFeature -name Web-Server -IncludeManagementTools
- Verify Installation:
- Once the installation is complete, you can verify the installation by opening a web browser and navigating to
http://localhost. You should see the default IIS welcome page.
- Once the installation is complete, you can verify the installation by opening a web browser and navigating to
Post-Installation Configuration
After installing IIS, you might want to perform additional configuration tasks such as:
- Configuring Website Bindings:
- Set up different bindings (hostnames, ports, SSL) for your websites.
- Adding Application Pools:
- Configure application pools for better isolation and management of your web applications.
- Deploying Web Applications:
- Copy your web application files to the appropriate directories and configure them in IIS.
- Enabling/Disabling Features:
- Enable or disable specific IIS features and modules based on your needs (e.g., URL Rewrite, Directory Browsing).
Conclusion
By following these steps, you can successfully install IIS on a Windows Server and start hosting web applications. Whether using the graphical Server Manager or the command-line PowerShell approach, the process is efficient and flexible to suit different administrative preferences.