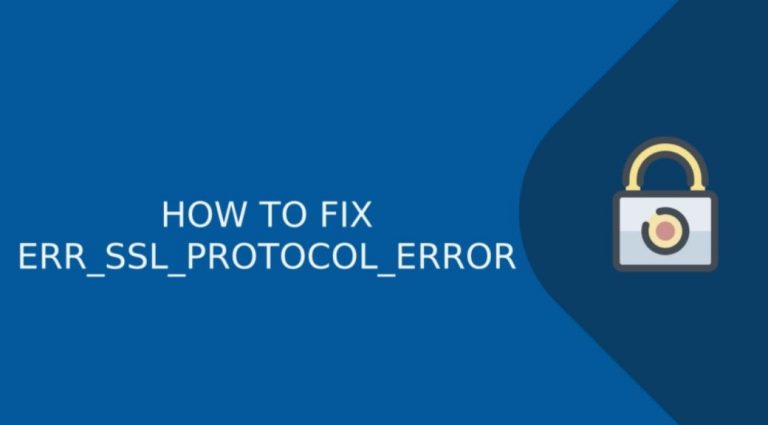The ERR_SSL_PROTOCOL_ERROR is a common error encountered in web browsers when there’s an issue with the SSL (Secure Sockets Layer) connection. This can be caused by several factors ranging from browser settings to server configurations. Here are steps you can take to troubleshoot and fix this error:

Steps To Fix The ERR_SSL_PROTOCOL_ERROR
1. Check Your System Date and Time
Incorrect date and time settings can interfere with SSL connections.
- Windows: Right-click on the date and time on the taskbar, select “Adjust date/time,” and ensure the settings are correct.
- Mac: Click on the clock, go to “Open Date & Time Preferences,” and verify the date and time.
2. Clear Browser Cache and Cookies
Clearing your browser’s cache and cookies can resolve SSL-related issues.
- Chrome:
- Click the three dots (menu) in the upper-right corner.
- Go to “More tools” > “Clear browsing data.”
- Select “All time” for the time range, check “Cookies and other site data” and “Cached images and files,” then click “Clear data.”
3. Update Your Browser
Ensure that you’re using the latest version of your web browser.
- Chrome:
- Click the three dots (menu) in the upper-right corner.
- Go to “Help” > “About Google Chrome.”
- Chrome will check for updates and install them if available.
4. Disable Browser Extensions
Sometimes, browser extensions can interfere with SSL connections.
- Chrome:
- Click the three dots (menu) in the upper-right corner.
- Go to “More tools” > “Extensions.”
- Toggle off extensions to disable them and see if the error persists.
5. Clear SSL State
Clearing the SSL state in your browser can fix SSL errors.
- Windows:
- Open “Control Panel” > “Network and Sharing Center.”
- Click on “Internet Options.”
- Go to the “Content” tab and click “Clear SSL state.”
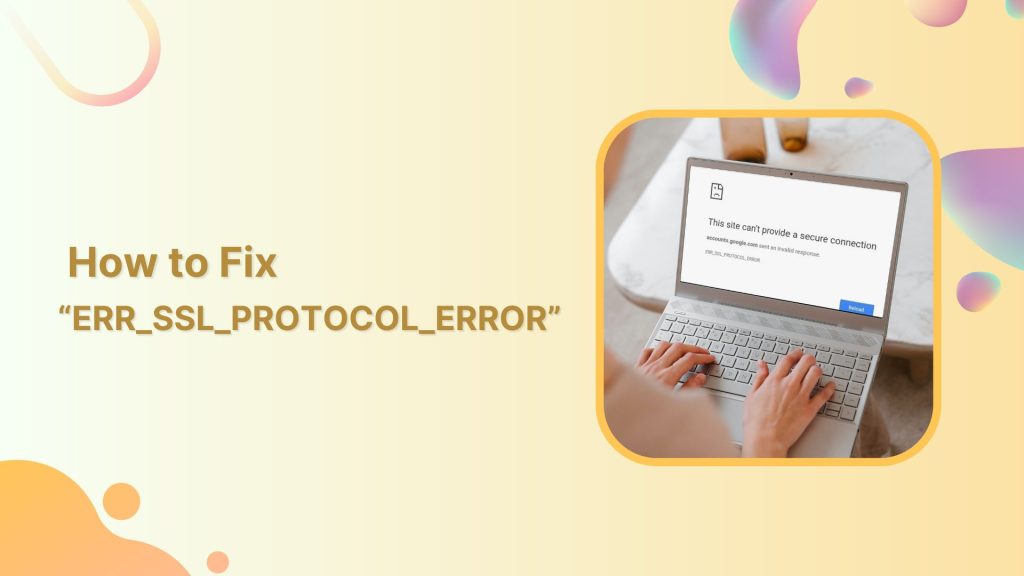
6. Check Firewall and Antivirus Settings
Firewalls and antivirus programs can sometimes block SSL connections.
- Temporarily disable your firewall and antivirus software to see if the error resolves.
- If the error goes away, re-enable them and configure them to allow SSL connections.
7. Reset Network Settings
Resetting your network settings can resolve connection issues.
- Windows:
- Open Command Prompt as an administrator.
- Run the following commands:perlCopy code
ipconfig /flushdns netsh winsock reset netsh int ip reset - Restart your computer.
8. Update Operating System
Ensure your operating system is up to date, as updates can fix underlying SSL issues.
9. Check for Server-Side Issues
If the error persists after trying the above steps, the issue might be server-side.
- Contact the website administrator to check for problems with the SSL certificate or server configuration.
- Use online tools like SSL Labs’ SSL Test to diagnose SSL issues on the server side.
10. Check Your Internet Connection
Sometimes a poor internet connection can cause SSL errors.
- Restart your router or try connecting to a different network to see if the issue persists.
By following these steps, you should be able to identify and resolve the ERR_SSL_PROTOCOL_ERROR. If the problem continues, it may be worth contacting your ISP or seeking professional technical support.